Formülün parçaları hakkında bilgi edinme
Oluşturduğunuz formülün türüne bağlı olarak, formül aşağıdaki parçaların bazılarını veya tümünü içerebilir:
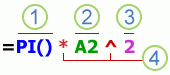
İşlevler İşlevler (örneğin Pİ()) eşittir işaretiyle (=) başlar ve parantezin içine işlev için bağımsız değişkenler girebilirsiniz. Her işlevin belirli bir bağımsız değişken söz dizimi vardır.
2. Hücre başvuruları Formüle hücre başvuruları ekleyerek çalışma sayfası hücrelerindeki verilere başvuruda bulunabilirsiniz. Örneğin, A2 hücre başvurusu söz konusu hücrenin değerini döndürür veya bu değeri hesaplamada kullanır.
3. Sabitler Formüle doğrudan sayı (örneğin 2) veya metin değerleri gibi sabitler de girebilirsiniz.
4. İşleçler İşleçler, formülde yapılmasını istediğiniz hesaplamanın türünü belirtmek için kullanılan simgelerdir. Örneğin, ^ (şapka işareti) işleci sayıyı bir kuvvete yükseltir ve * (yıldız işareti) işleci de sayıları çarpar.
Sabitleri ve hesaplama işleçlerini kullanarak basit bir formül oluşturma
- Formülü girmek istediğiniz hücreye tıklayın.
- = (eşittir işareti) yazın.
- Formülü girmek için aşağıdakilerden birini yapın:
- Hesaplama kullanmak istediğiniz sabitleri ve işleçleri yazın.
| Örnek formül | Ne yaptığı |
| =5+2 | 5 ile 2’yi toplar |
| =5-2 | 5’ten 2’yi çıkarır |
| =5/2 | 5’i 2’ye böler |
| =5*2 | 5’le 2’yi çarpar |
| =5^2 | 5’i 2. kuvvetine yükseltir |
- Formülde kullanmak istediğiniz değerin bulunduğu hücreyi tıklatın, kullanmak istediğiniz işleci yazın ve ardından değer içeren başka bir hücreyi tıklatın.
| Örnek formül | Ne yaptığı |
| =A1+A2 | A1 ve A2 hücrelerindeki değerleri toplar |
| =A1-A2 | A2 hücresindeki değeri A1 hücresindeki değerden çıkarır |
| =A1/A2 | A1 hücresindeki değeri A2 hücresindeki değere böler |
| =A1*A2 | A1 hücresindeki değeri A2 hücresindeki değerle çarpar |
| =A1^A2 | A1 hücresindeki değeri A2 hücresinde belirtilen üsse yükseltir |
- ENTER tuşuna basın.
İpuçları
- İstediğiniz hesaplama sonucunu elde etmek için gereken sayıda sabit ve işleç girebilirsiniz.
- Excel, matematiksel işleçlerin standart sırasını izler. Örneğin, =5+2*3 formülü iki sayıyı çarpar ve ardından çarpma işleminin sonucuyla bir sayıyı toplar. Önce çarpma işlemi (2*3) yapılır ve ardından bunun sonucuyla 5 toplanır.
Hücre başvurularını ve adları kullanarak formül oluşturma
Bu bölümün sonundaki örnek formüller, diğer hücrelere göreli başvurular ve diğer hücrelerin adlarını içerir. Formülün bulunduğu hücrenin değeri diğer hücrelerdeki değerlere bağlı olduğunda, formülün bulunduğu hücre etkilenen hücre olarak bilinir. Örneğin, B2 hücresi =C2 formülünü içeriyorsa, etkilenen hücredir.
- Formülü girmek istediğiniz hücreye tıklayın.
- Formül çubuğuna
 = (eşittir işareti) yazın.
= (eşittir işareti) yazın. - Aşağıdakilerden birini yapın:
- Başvuru oluşturmak için, bir hücreyi, hücre aralığını, başka bir çalışma sayfasında veya çalışma kitabındaki bir konumu seçin. Bu davranış, yarı seçim olarak adlandırılır. Seçimi taşımak için hücre seçiminin kenarlığını sürükleyebileceğiniz gibi, seçimi genişletmek için kenarlığın köşesini de sürükleyebilirsiniz.

1. Birinci hücre başvurusu B3’tür, rengi mavidir ve hücre aralığı kare köşeli mavi kenarlığa sahip.
2. İkinci hücre başvurusu C3’tür, rengi yeşildir ve hücre aralığı kare köşeli yeşil kenarlığa sahiptir.
NOT : Renk kodlu bir kenarlıkta kare köşeler bulunmuyorsa, adlandırılmış bir aralığa başvuruluyor demektir.
- Adlandırılmış aralığa başvuru girmek için F3’e basın, Ad yapıştır kutusunda adı seçin ve Tamam‘a tıklayın.
- Başvuru oluşturmak için, bir hücreyi, hücre aralığını, başka bir çalışma sayfasında veya çalışma kitabındaki bir konumu seçin. Bu davranış, yarı seçim olarak adlandırılır. Seçimi taşımak için hücre seçiminin kenarlığını sürükleyebileceğiniz gibi, seçimi genişletmek için kenarlığın köşesini de sürükleyebilirsiniz.
| Örnek formül | Ne yaptığı |
| =C2 | C2 hücresindeki değeri kullanır |
| =Sayfa2!B2 | Sayfa2’de B2 hücresindeki değeri kullanır |
| =Aktif-Pasif | Pasif adlı hücrenin değerini Aktif adlı hücrenin değerinden çıkarır |
- ENTER tuşuna basın.
Daha fazla bilgi için bkz. Hücre başvurusu oluşturma veya değiştirme veya Formüllerde adları tanımlama ve kullanma.
İşlev kullanarak formül oluşturma
- Formülü girmek istediğiniz hücreye tıklayın.
- Formüle işlevle başlamak için formül çubuğunda
 simgesini tıklatın.
simgesini tıklatın. - Kullanmak istediğiniz işlevi seçin.
İşlev ara kutusuna, yapmak istediğiniz işlemi açıklayan bir soru girebilir (örneğin, “sayıları topla” girişi TOPLAişlevini döndürür) ya da Kategori seçin kutusundaki kategorilere göz atabilirsiniz.
İPUCU : Kullanılabilir işlevlerin listesi için, bkz. Çalışma sayfası işlevleri listesi (alfabetik) veya Çalışma sayfası işlevleri listesi (kategoriye göre).
- Bağımsız değişkenleri girin.
İPUCU : Bağımsız değişken olarak hücre başvuruları girmek için İletişim Kutusunu Daralt
 düğmesine basın.
düğmesine basın.
| Örnek formül | Ne yaptığı |
| =TOPLA(A:A) | A sütunundaki tüm sayıları toplar |
| =ORTALAMA(A1:B4) | Aralıktaki tüm sayıların ortalamasını alır |
- Formülü tamamladıktan sonra ENTER tuşuna basın.
İPUCU : Değerleri hızla özetlemek için Otomatik Toplam‘ı da kullanabilirsiniz. Giriş sekmesinin Düzenleme grubundaOtomatik Toplam‘ı tıklatın ve sonra da istediğiniz işlevi tıklatın.
İç içe işlevler kullanarak formül oluşturma
İç içe yerleştirilen işlevlerde, bir işlev başka bir işlevin bağımsız değişkenlerinden biri olarak kullanılır. İşlevleri en çok 64 düzeyde iç içe yerleştirebilirsiniz. Aşağıdaki formül, bir sayı kümesinin (G2:G5) toplamını, ancak diğer sayı kümesinin (F2:F5) ortalaması 50’den büyükse alır. Bunun dışındaki durumlarda 0 döndürür.
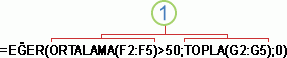
1. ORTALAMA ve TOPLA işlevleri, EĞER işlevinin içinde yerleştirilmiştir.
- Formülü girmek istediğiniz hücreye tıklayın.
- Formüle işlevle başlamak için formül çubuğunda
 simgesini tıklatın.
simgesini tıklatın. - Kullanmak istediğiniz işlevi seçin.
İşlev ara kutusuna, yapmak istediğiniz işlemi açıklayan bir soru girebilir (örneğin, “sayıları topla” girişi TOPLAişlevini döndürür) ya da Kategori seçin kutusundaki kategorilere göz atabilirsiniz.
İPUCU : Kullanılabilir işlevlerin listesi için, bkz. Çalışma sayfası işlevleri listesi (alfabetik) veya Çalışma sayfası işlevleri listesi (kategoriye göre).
- Bağımsız değişkenleri girmek için aşağıdakilerden birin veya birkaçını yapın:
- Bağımsız değişken olarak hücre başvuruları girmek için, istediğiniz bağımsız değişkenin yanındaki İletişim Kutusunu Daralt
 düğmesine basın.
düğmesine basın.
- Bağımsız değişken olarak hücre başvuruları girmek için, istediğiniz bağımsız değişkenin yanındaki İletişim Kutusunu Daralt
- Bağımsız değişken olarak başka bir işlev girmek için, istediğiniz bağımsız değişken kutusuna işlevi girin. Örneğin, EĞER işlevinin Eğer_doğruysa_değer düzenleme kutusuna TOPLA(G2:G5) girebilirsiniz.
- İşlev Bağımsız Değişkenleri iletişim kutusunda görüntülenen formülün parçaları, bir önceki adımda seçtiğiniz işlevi yansıtır. Örneğin, EĞER‘i tıklatmışsanız, İşlev bağımsız değişkenleriEĞER işlevinin bağımsız değişkenlerini görüntüler.
Tek bir sonuç hesaplayan bir dizi formülü oluşturma
Birkaç hesaplama yapıp tek bir sonuç elde etmek için dizi formülü kullanabilirsiniz. Bu tür dizi formülleri, birkaç farklı formülün yerine tek bir dizi formülü koyarak çalışma sayfası modelini basitleştirebilir.
- Dizi formülünü girmek istediğiniz hücreye tıklayın.
- Kullanmak istediğiniz formülü yazın.
İPUCU : Dizi formüllerinde standart formül sözdizimi kullanılır. Bunların tümü eşittir işaretiyle başlar ve dizi formüllerinizde yerleşik Excel işlevlerinden istediklerinizi kullanabilirsiniz.
Örneğin, aşağıdaki dizi formülü hisse senedi fiyatları ve hisselerden oluşan bir dizinin toplam değerini hesaplar; her hissenin toplam değerini hesaplamak ve görüntülemek için hücrelerden oluşan bir satır kullanmaz.
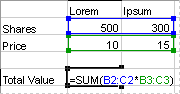
Tek bir sonuç üreten dizi formülü
Dizi formülü olarak {=TOPLA(B2:C2*B3:C3)} formülünü girdiğinizde, Excel hisse sayılarını her hisse senedinin fiyatıyla çarpar (500*10 ve 300*15) ve ardından bu hesaplamaların sonuçlarını toplayarak 9500 toplam değerini bulur.
- CTRL+SHIFT+ENTER tuşlarına basın.
Excel, formülü otomatik olarak { } (bir çift açma ve kapatma küme ayracı) arasına ekler.
NOT : Formülün iki yanına kendiniz küme ayraçları eklerseniz, formül dizi formülüne dönüştürülmez; dizi formülü oluşturmak için CTRL+SHIFT+ENTER tuşlarına basmalısınız.
ÖNEMLİ : Dizi formülünü düzenlerken küme ayraçları ({ }) dizi formülünde görüntülenmez; yaptığınız değişiklikleri bir dizi formülünde bir araya getirmek ve küme ayraçlarının eklenmesini sağlamak için CTRL+SHIFT+ENTER tuşlarına bir kez daha basmanız gerekir.
Birden çok sonuç hesaplayan bir dizi formülü oluşturma
Bazı çalışma sayfası işlevleri, değer dizileri döndürür veya bağımsız değişken olarak bir değer dizisi gerektirir. Dizi formülü kullanarak birden fazla sonuç hesaplamak için diziyi, dizi bağımsız değişkenleriyle aynı sayıda satır ve sütunu olan bir hücre aralığına girmeniz gerekir.
- Dizi formülünü girmek istediğiniz hücre aralığını seçin.
- Kullanmak istediğiniz formülü yazın.
İPUCU : Dizi formüllerinde standart formül sözdizimi kullanılır. Bunların tümü eşittir işaretiyle başlar ve dizi formüllerinizde yerleşik Excel işlevlerinden istediklerinizi kullanabilirsiniz.
Örneğin, üç aylık bir seri için (sütun A), üç satış rakamı (sütun B) verilmiştir ve EĞİLİM işlevi, satış rakamları için düz çizgi değerleri belirler. Formülün bütün sonuçlarını görüntülemek için, sütun C’deki üç hücreye (C1:C3) girilir.
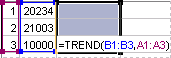
Birden çok sonuç üreten dizi formülü
=EĞİLİM(B1:B3,A1:A3) formülünü dizi formülü olarak girerseniz, bu formül, üç satış rakamına ve üç aya bağlı olarak üç ayrı sonuç (22196, 17079 ve 11962) üretir.
- CTRL+SHIFT+ENTER tuşlarına basın.
Excel, formülü otomatik olarak { } (bir çift açma ve kapatma küme ayracı) arasına ekler.
NOT : Formülün iki yanına kendiniz küme ayraçları eklerseniz, formül dizi formülüne dönüştürülmez; dizi formülü oluşturmak için CTRL+SHIFT+ENTER tuşlarına basmalısınız.
ÖNEMLİ : Dizi formülünü düzenlerken küme ayraçları ({ }) dizi formülünde görüntülenmez; yaptığınız değişiklikleri bir dizi formülünde bir araya getirmek ve küme ayraçlarının eklenmesini sağlamak için CTRL+SHIFT+ENTER tuşlarına bir kez daha basmanız gerekir.
Formül girmeye yönelik ipuçları ve püf noktalarını öğrenme
Formüllerle çalışırken, formülde kullanılan başvuru türünü kolayca değiştirebileceğinizi, formülleri çalışma sayfasındaki diğer hücrelere kopyalayabileceğinizi, Formül Otomatik Tamamlama’yı kullanarak formül hatalarını önleyebileceğinizi ve formül bağımsız değişkenleri hakkında daha fazla bilgi edinmek için her işleve sağlanan İşlev İpuçlarından yararlanabileceğinizi bilmeniz yararlı olabilir.
Göreli, mutlak ve karışık başvurular arasında geçiş yapma
Göreli, mutlak ve karışık başvurular arasında geçiş yapmak için:
- Formülü içeren hücreyi seçin.
- Formül çubuğunda
 , değiştirmek istediğiniz başvuruyu seçin.
, değiştirmek istediğiniz başvuruyu seçin. - Başvuru türleri arasında geçiş yapmak için F4 tuşuna basın.
Başvuru türleri arasında geçiş yapma hakkında daha fazla bilgi için bkz. Göreli, mutlak ve karışık başvurular arasında geçiş yapma.
Formülleri diğer hücrelere hızla kopyalama
Aynı formülü bir hücre aralığına hızlı bir şekilde girebilirsiniz. Hesaplamak istediğiniz aralığı seçin, formülü yazın ve CTRL+ENTER tuşlarına basın. Örneğin, C1:C5 aralığına =TOPLA(A1:B1) yazıp CTRL+ENTER tuşlarına basarsanız, Excel aralıktaki her hücreye formülü girer ve bu arada göreli başvuru olarak A1’i kullanır.
Formülleri bitişik hücrelere kopyalamak için Doldur komutunu da kullanabilirsiniz. Daha fazla bilgi için bkz.Çalışma sayfası hücrelerine verileri otomatik olarak doldurma.
Formülü Otomatik Tamamlama’yı kullanma
Formül oluşturma ve düzenlemeyi kolaylaştırmak, yazım ve söz dizimi hatalarını en aza indirmek için Formülü Otomatik Tamamlama özelliğini kullanın. Eşittir işaretini (=) ve başlangıç harflerini yazdığınızda, Excel hücrenin altında geçerli işlevler ve adların dinamik bir listesini görüntüler. SEKME tuşuna basarak veya listede öğeye çift tıklayarak işlevi veya adı formüle eklediğinizde, Excel uygun bağımsız değişkenleri görüntüler. Formülü doldururken, virgül girmek de ek bağımsız değişkenlerin görüntülenmesini sağlayabilir. Formülünüze başka işlevler ve adlar ekleyebilirsiniz ve siz bunların başlangıç harflerini yazdıkça, Excel yeniden aralarından seçim yapabileceğiniz dinamik bir liste görüntüler.
Formülü Otomatik Tamamlama varsayılan olarak açıktır. Bu özelliği açmak veya kapatmak için bkz. Formülü Otomatik Tamamlama’yı kullanma.
İşlev Ekran İpuçlarını kullanma
Formülün bağımsız değişkenlerini bilmiyorsanız, işlev adı ve bir açma parantezi yazdıktan sonra görünen işlev Ekran İpucunu kullanabilirsiniz. İşlevin Yardım konusunu görüntülemek için işlev adına tıklayın veya formülünüzde bir bağımsız değişkeni seçmek için bu bağımsız değişkenin adına tıklayın.
Formül oluştururken yaygın hatalardan kaçınma
Aşağıdaki tabloda, formül girerken yapabileceğiniz en yaygın hataların bazıları ve formül hatalarından nasıl kaçınabileceğiniz özetlenir:
- Dosya > Yeni‘ye tıklayın.
- Yeni‘nin altında, Boş çalışma kitabı‘na tıklayın.
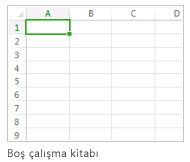
Verilerinizi girme
- Boş bir hücreye tıklayın. Örneğin, yeni bir sayfada A1 hücresi.
Hücrelere, sayfadaki satır ve sütun konumlarına göre başvurulur; yani A1 hücresi, A sütununun ilk satırındadır.
- Hücreye metin veya sayı yazın.
- Bir sonraki hücreye geçmek için Enter veya Sekme tuşuna basın.
Çalışma sayfası hücrelerine verileri el ile girme yolları hakkında daha fazla bilgi edinin.
Veri eklemek için Otomatik Topla’yı kullanma
Sayfanıza sayılar girdiğinizde bunları toplamak isteyebilirsiniz. Bunu yapmanın hızlı bir yolu Otomatik Toplamkomutunu kullanmaktır.
- Eklemek istediğiniz sayıların altında veya sağında bir hücreyi seçin.
- Giriş > Otomatik Toplam‘a tıklayın ya da Alt+= tuşlarına basın.
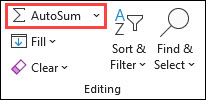
Otomatik Topla komutu, sayıları toplar ve sonucu seçtiğiniz hücrede gösterir.
Basit formül oluşturma
Excel’de sayıları toplamanın yanı sıra başka matematik işlemleri de gerçekleştirebilirsiniz. Toplama, çıkarma, çarpma veya bölme işlemleriniz için birkaç basit formülü deneyelim.
- Bir hücre seçin ve eşittir işareti (=) yazın. Bu, Excel’e bu hücrenin formül içereceğini bildirir.
- Sayılarla birlikte toplama işlemi için artı işareti (+), çıkarma işlemi için eksi işareti (-), çarpma için yıldız işareti (*) veya bölme için eğik çizgi (/) gibi hesaplama işleçleri yazın.
Örneğin, =2+4, =4-2, =2*4 veya =4/2 girin.
- Enter’a basın. Hesaplama yapılır.
İmlecin etkin hücrede kalmasını istiyorsanız Ctrl+Enter tuşlarına da basabilirsiniz.
Basit formül oluşturma hakkında daha fazla bilgi edinin.
Sayı biçimini uygulama
Farklı sayı türlerini birbirinden ayırt etmek için para birimi, yüzde veya tarih gibi bir biçimlendirme ekleyin.
- Biçimlendirmek istediğiniz sayıların bulunduğu hücrelere tıklayın.
- Giriş > Genel‘in yanındaki ok.
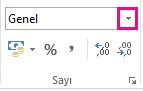
- Bir sayı biçimi seçin.
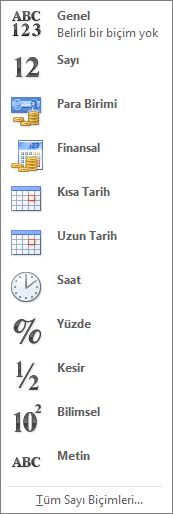
Aradığınız sayı biçimini göremiyorsanız Tüm Sayı Biçimleri‘ne tıklayın.
Sayıları biçimlendirmenin yolları hakkında daha fazla bilgi edinin.
Verilerinizi bir tabloya yerleştirme
Excel’in gücünden yararlanmanın basit bir yolu, verilerinizi bir tabloya yerleştirmektir. Böylece, verilerinizi hızlıca filtreleyebilir veya sıralayabilirsiniz.
- İlk hücreye tıklayıp verilerinizin bulunduğu son hücreye kadar sürükleme yaparak verilerinizi seçin.
Klavyeyi kullanacaksanız, Shift tuşunu basılı tutarak ok tuşları yardımıyla verilerinizi seçin.
- Seçimin sağ alt köşesindeki Hızlı Çözümleme düğmesine
 tıklayın.
tıklayın.
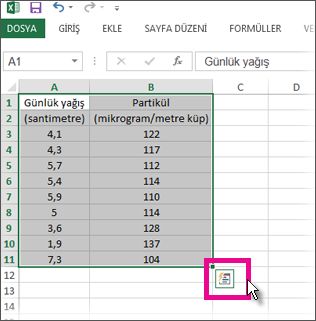
- Tablolar‘a tıklayın ve verilerinizin nasıl görüneceğini görmek için işaretçinizi Tablo düğmesine götürün. Görünümü hoşunuza giderse düğmeye tıklayın.
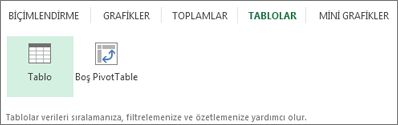
- Artık verilerinizle oynayabilirsiniz: Yalnızca istediğiniz verileri görmek için filtre uygulayın veya örneğin en büyükten en küçüğe doğru sıralayın. Bir sütunun tablo başlığındaki oka
 tıklayın.
tıklayın. - Verileri filtrelemek için, Tümünü Seç kutusunun seçimini kaldırarak tüm onay işaretlerini temizleyin ve sonra da tablonuzda gösterilmesini istediğiniz verilerin onay kutularını işaretleyin.
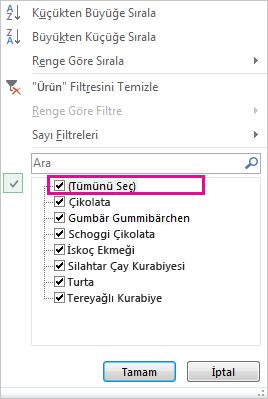
- Verileri sıralamak için, A’dan Z’ye Sırala veya Z’den A’ya sırala‘ya tıklayın.
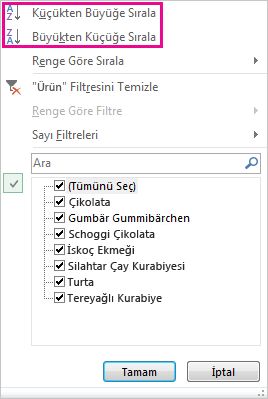
Excel tablosundaki verileri filtreleme konusunda daha fazla bilgi edinin.
Sayılarınızın toplamlarını gösterme
Hızlı Çözümleme araçları, rakamlarla hızlıca işlem yapabilmenizi sağlar. Bir toplam, ortalama veya sayım işlemi gerçekleştirdiğinizde, Excel hesaplama sonuçlarının hemen altta veya rakamlarınızın yanında gösterir.
- Eklemek veya saymak istediğiniz sayıların bulunduğu hücreleri seçin.
- Seçimin sağ alt köşesindeki Hızlı Çözümleme düğmesine
 tıklayın.
tıklayın. - Toplamlar‘a tıklayın, imlecinizi düğmelerin üzerine getirerek verilerinizin hesaplama sonuçlarını görün ve düğmeye tıklayarak toplamı uygulayın.

Verilerinize anlam katma
Koşullu biçimlendirme veya mini grafikler kullanarak en önemli verilerinizi vurgulayabilir veya veri eğilimlerini gösterebilirsiniz. Bu özelliği denemek için Hızlı Çözümleme aracını kullanarak Canlı Önizleme gerçekleştirin.
- Daha yakından incelemek istediğiniz verileri seçin.
- Seçiminizin sağ alt köşesinde gösterilen Hızlı Çözümleme düğmesine
 tıklayın.
tıklayın. - Verilerinizi nasıl etkilediğini görmek için Biçimlendirme ve Mini Grafik sekmelerindeki seçenekleri kullanın.

Örneğin; yüksek, orta ve düşük sıcaklıkları birbirinden ayırmak için Biçimlendirme galerisinden bir renk ölçeği seçin.
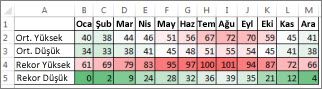
- Gördüğünüzden hoşnut kalırsanız bu seçeneğe tıklayın.
Koşullu biçimlendirme uygulama veya mini grafikleri kullanarak veri eğilimlerini çözümleme hakkında daha fazla bilgi edinin.
Verilerinizi bir grafikte gösterme
Hızlı Çözümleme aracı, verileriniz için doğru grafiği önerir ve birkaç tıklamayla görsel bir sunum sağlar.
- Bir grafikte göstermek istediğiniz verileri içeren hücreleri seçin.
- Seçiminizin sağ alt köşesinde gösterilen Hızlı Çözümleme düğmesine
 tıklayın.
tıklayın. - Grafikler‘e tıklayın, önerilen grafikler arasında gezinip size en uygun olanları görün ve kullanmak istediğiniz grafiğe tıklayın.
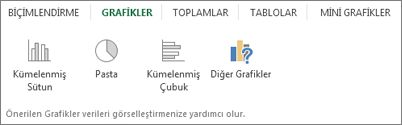
NOT : Verileriniz için önerilen grafiklere bağlı olarak, Excel bu galeride farklı grafikler gösterir.
Grafik oluşturmanın diğer yolları konusunda bilgi edinin.
Çalışmanızı kaydetme
- Hızlı Erişim Araç Çubuğu‘nda Kaydet düğmesine tıklayın ya da Ctrl+S tuşlarına basın.
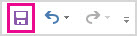
Çalışmanızı daha önce kaydettiyseniz işiniz bitti demektir.
- İlk kez kaydediyorsanız, tamamlamak üzere sonraki adımlara geçin:
- Farklı Kaydet altında, çalışma kitabınızın kaydedileceği konumu seçin ve bir klasöre gidin.
- Dosya adı kutusuna çalışma kitabınız için bir ad girin.
- Bitirmek için Kaydet‘e tıklayın.
Yazdırma
- Dosya > Yazdır‘a tıklayın veya Ctrl+P tuşlarına basın.
- Sonraki Sayfa ve Önceki Sayfa oklarına tıklayarak sayfaların önizlemesini görüntüleyin.

Önizleme penceresi sayfaları yazıcı ayarlarınıza bağlı olarak siyah beyaz veya renkli görüntüler.
Sayfaların yazdırılacak hali hoşunuza gitmezse sayfa kenar boşluklarını değiştirebilir veya sayfa sonları ekleyebilirsiniz.
- Yazdır‘a tıklayın.
- Dosya > Yeni‘ye tıklayın.
- Yeni‘nin altında, Boş çalışma kitabı‘na tıklayın.
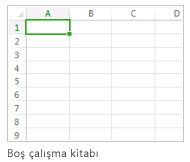
Verilerinizi girme
- Boş bir hücreye tıklayın. Örneğin, yeni bir sayfada A1 hücresi.
Hücrelere, sayfadaki satır ve sütun konumlarına göre başvurulur; yani A1 hücresi, A sütununun ilk satırındadır.
- Hücreye metin veya sayı yazın.
- Bir sonraki hücreye geçmek için Enter veya Sekme tuşuna basın.
Çalışma sayfası hücrelerine verileri el ile girme yolları hakkında daha fazla bilgi edinin.
Veri eklemek için Otomatik Topla’yı kullanma
Sayfanıza sayılar girdiğinizde bunları toplamak isteyebilirsiniz. Bunu yapmanın hızlı bir yolu Otomatik Toplamkomutunu kullanmaktır.
- Eklemek istediğiniz sayıların altında veya sağında bir hücreyi seçin.
- Giriş > Otomatik Toplam‘a tıklayın ya da Alt+= tuşlarına basın.
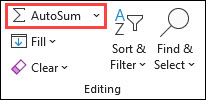
Otomatik Topla komutu, sayıları toplar ve sonucu seçtiğiniz hücrede gösterir.
Basit formül oluşturma
Excel’de sayıları toplamanın yanı sıra başka matematik işlemleri de gerçekleştirebilirsiniz. Toplama, çıkarma, çarpma veya bölme işlemleriniz için birkaç basit formülü deneyelim.
- Bir hücre seçin ve eşittir işareti (=) yazın. Bu, Excel’e bu hücrenin formül içereceğini bildirir.
- Sayılarla birlikte toplama işlemi için artı işareti (+), çıkarma işlemi için eksi işareti (-), çarpma için yıldız işareti (*) veya bölme için eğik çizgi (/) gibi hesaplama işleçleri yazın.
Örneğin, =2+4, =4-2, =2*4 veya =4/2 girin.
- Enter’a basın. Hesaplama yapılır.
İmlecin etkin hücrede kalmasını istiyorsanız Ctrl+Enter tuşlarına da basabilirsiniz.
Basit formül oluşturma hakkında daha fazla bilgi edinin.
Sayı biçimini uygulama
Farklı sayı türlerini birbirinden ayırt etmek için para birimi, yüzde veya tarih gibi bir biçimlendirme ekleyin.
- Biçimlendirmek istediğiniz sayıların bulunduğu hücrelere tıklayın.
- Giriş > Genel‘in yanındaki ok.
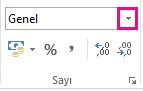
- Bir sayı biçimi seçin.
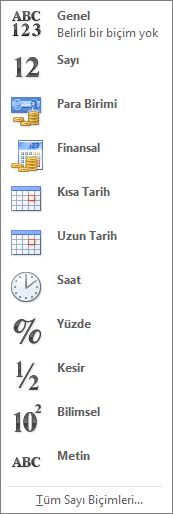
Aradığınız sayı biçimini göremiyorsanız Tüm Sayı Biçimleri‘ne tıklayın.
Sayıları biçimlendirmenin yolları hakkında daha fazla bilgi edinin.
Verilerinizi bir tabloya yerleştirme
Excel’in gücünden yararlanmanın basit bir yolu, verilerinizi bir tabloya yerleştirmektir. Böylece, verilerinizi hızlıca filtreleyebilir veya sıralayabilirsiniz.
- İlk hücreye tıklayıp verilerinizin bulunduğu son hücreye kadar sürükleme yaparak verilerinizi seçin.
Klavyeyi kullanacaksanız, Shift tuşunu basılı tutarak ok tuşları yardımıyla verilerinizi seçin.
- Seçimin sağ alt köşesindeki Hızlı Çözümleme düğmesine
 tıklayın.
tıklayın.
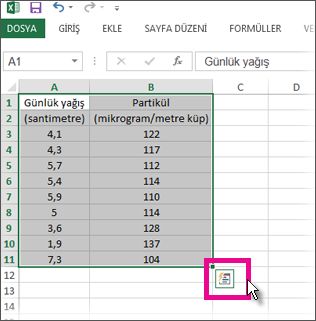
- Tablolar‘a tıklayın ve verilerinizin nasıl görüneceğini görmek için işaretçinizi Tablo düğmesine götürün. Görünümü hoşunuza giderse düğmeye tıklayın.
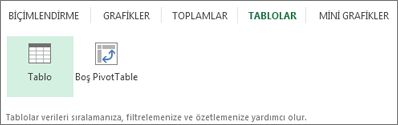
- Artık verilerinizle oynayabilirsiniz: Yalnızca istediğiniz verileri görmek için filtre uygulayın veya örneğin en büyükten en küçüğe doğru sıralayın. Bir sütunun tablo başlığındaki oka
 tıklayın.
tıklayın. - Verileri filtrelemek için, Tümünü Seç kutusunun seçimini kaldırarak tüm onay işaretlerini temizleyin ve sonra da tablonuzda gösterilmesini istediğiniz verilerin onay kutularını işaretleyin.
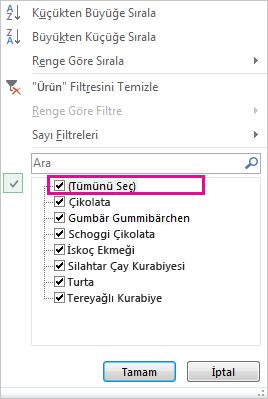
- Verileri sıralamak için, A’dan Z’ye Sırala veya Z’den A’ya sırala‘ya tıklayın.
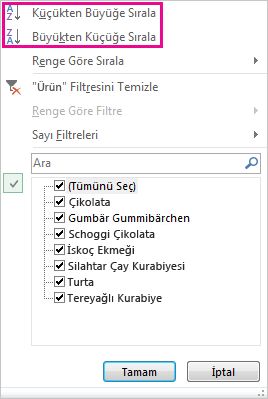
Excel tablosundaki verileri filtreleme konusunda daha fazla bilgi edinin.
Sayılarınızın toplamlarını gösterme
Hızlı Çözümleme araçları, rakamlarla hızlıca işlem yapabilmenizi sağlar. Bir toplam, ortalama veya sayım işlemi gerçekleştirdiğinizde, Excel hesaplama sonuçlarının hemen altta veya rakamlarınızın yanında gösterir.
- Eklemek veya saymak istediğiniz sayıların bulunduğu hücreleri seçin.
- Seçimin sağ alt köşesindeki Hızlı Çözümleme düğmesine
 tıklayın.
tıklayın. - Toplamlar‘a tıklayın, imlecinizi düğmelerin üzerine getirerek verilerinizin hesaplama sonuçlarını görün ve düğmeye tıklayarak toplamı uygulayın.

Verilerinize anlam katma
Koşullu biçimlendirme veya mini grafikler kullanarak en önemli verilerinizi vurgulayabilir veya veri eğilimlerini gösterebilirsiniz. Bu özelliği denemek için Hızlı Çözümleme aracını kullanarak Canlı Önizleme gerçekleştirin.
- Daha yakından incelemek istediğiniz verileri seçin.
- Seçiminizin sağ alt köşesinde gösterilen Hızlı Çözümleme düğmesine
 tıklayın.
tıklayın. - Verilerinizi nasıl etkilediğini görmek için Biçimlendirme ve Mini Grafik sekmelerindeki seçenekleri kullanın.

Örneğin; yüksek, orta ve düşük sıcaklıkları birbirinden ayırmak için Biçimlendirme galerisinden bir renk ölçeği seçin.
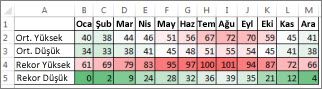
- Gördüğünüzden hoşnut kalırsanız bu seçeneğe tıklayın.
Koşullu biçimlendirme uygulama veya mini grafikleri kullanarak veri eğilimlerini çözümleme hakkında daha fazla bilgi edinin.
Verilerinizi bir grafikte gösterme
Hızlı Çözümleme aracı, verileriniz için doğru grafiği önerir ve birkaç tıklamayla görsel bir sunum sağlar.
- Bir grafikte göstermek istediğiniz verileri içeren hücreleri seçin.
- Seçiminizin sağ alt köşesinde gösterilen Hızlı Çözümleme düğmesine
 tıklayın.
tıklayın. - Grafikler‘e tıklayın, önerilen grafikler arasında gezinip size en uygun olanları görün ve kullanmak istediğiniz grafiğe tıklayın.
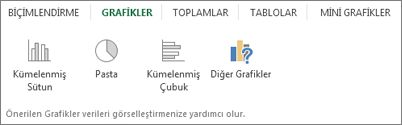
NOT : Verileriniz için önerilen grafiklere bağlı olarak, Excel bu galeride farklı grafikler gösterir.
Grafik oluşturmanın diğer yolları konusunda bilgi edinin.
Çalışmanızı kaydetme
- Hızlı Erişim Araç Çubuğu‘nda Kaydet düğmesine tıklayın ya da Ctrl+S tuşlarına basın.
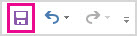
Çalışmanızı daha önce kaydettiyseniz işiniz bitti demektir.
- İlk kez kaydediyorsanız, tamamlamak üzere sonraki adımlara geçin:
- Farklı Kaydet altında, çalışma kitabınızın kaydedileceği konumu seçin ve bir klasöre gidin.
- Dosya adı kutusuna çalışma kitabınız için bir ad girin.
- Bitirmek için Kaydet‘e tıklayın.
Yazdırma
- Dosya > Yazdır‘a tıklayın veya Ctrl+P tuşlarına basın.
- Sonraki Sayfa ve Önceki Sayfa oklarına tıklayarak sayfaların önizlemesini görüntüleyin.

Önizleme penceresi sayfaları yazıcı ayarlarınıza bağlı olarak siyah beyaz veya renkli görüntüler.
Sayfaların yazdırılacak hali hoşunuza gitmezse sayfa kenar boşluklarını değiştirebilir veya sayfa sonları ekleyebilirsiniz.
- Yazdır‘a tıklayın.